- WindowsでVSCODEを利用したJavaの開発環境構築方法
- JDKのインストール方法
- 環境変数(PATH)の設定方法
- JAVA_HOMEの設定方法
- VSCODEのインストール方法
- VSCODEの初期設定方法
- 開発環境構築後のプログラム実行方法
この記事の内容通りに行えばVSCODEでJavaの開発環境を構築することができるように手順を作成しました。
初めて、開発環境を構築しようとしたときに、訳が分からないと感じる人もいると思います。この記事の手順を1つ1つ行えば、とりあえずVSCODEでJavaの開発環境を構築することができます。
とりあえず開発環境の構築が行えれば良いという人は用語の解説は無視して頂いて構いません。少し時間はかかりますが頑張って最後まで読んでください。
また、開発環境方法だけでなく、簡単なプログラムの実行方法についても解説しているので、それが実行できれば開発環境の構築に成功したと言えます。初心者にとって分かりやすい内容となっています。
この記事では、VSCODEのインストールより先に、JDKのダウンロード等を行っていますが、問題ありません。もしVSCODEを既にインストールしている人でも、この記事で開発環境を構築することができます。
開発環境を構築して早速学習を始めましょう。
開発環境について

開発環境とは
開発環境は、ソフトウェアやアプリケーションの開発作業を行うための環境やツールセットのことを指します。
開発者がコードの作成、テスト、デバッグ、アプリケーションのビルドなどを行うために使用する場所やツールの組み合わせです。
開発環境は、効率的なソフトウェア開発プロセスを支援し、コード品質や開発者の生産性を向上させる役割を果たします。
Javaの開発環境構築では、「JDKのインストール」、「環境変数(PATH、JAVA_HOME)の設定」が必要です。
ソースコードを入力するためのエディタとして、今回は「Visual Studio Code」を使用します。
JDKとは
JDK(Java Development Kit)は、Javaプログラミング言語を開発するためのソフトウェア開発キットです。
JDKにはJavaコンパイラ、デバッガ、実行環境、開発ツール、およびJavaプログラムをビルドおよび実行するために必要なライブラリなどが含まれています。
JDKは、Javaアプリケーションやアプレットを開発するための必要なすべてのコンポーネントを提供し、プログラムを作成、コンパイル、デバッグ、および実行するための基盤を提供します。
Javaアプリケーションを開発する場合、JDKは必須のツールであり、Javaコードを書き、ビルドし、実行するために使用されます。
JDKを使用するためには、環境変数のPATHやJAVA_HOMEの設定を行う必要があります。
環境変数とは
環境変数は、システム内においてプロセス間の情報共有や設定を行うための変数のことです。
変数についてはこちらを参照してください。「変数とは」
環境変数名PATHとは
PATHは実行可能なプログラムやコマンドを格納しているディレクトリのリストを示す環境変数です。
システムは、コマンドを実行する際にそのコマンドがどのディレクトリにあるかを知る必要があります。
システムは、コマンドの名前を受け取り、PATH内のディレクトリを順番に検索し、そのコマンドが存在するかどうかを確認します。もしコマンドが見つかれば、それを実行します。
PATHを設定することで、ターミナルやコマンドプロンプトからどのディレクトリでもプログラムを実行できるようになります。
環境変数名JAVA_HOMEとは
JAVA_HOMEを設定すると特定のJDKのバージョンを利用したいときに指定できるため便利です。JAVA_HOMEを設定するとバージョンの切り替えが容易になるというメリットがあります。
また他のツールからJavaを使用したいときに必要になる場合があるので設定しておいた方が良いです。
WindowsOS VSCODEでのJava開発環境の構築方法
JDKをダウンロードする方法
JDK(Java Development Kit)をダウンロードします。
こちらからできます。
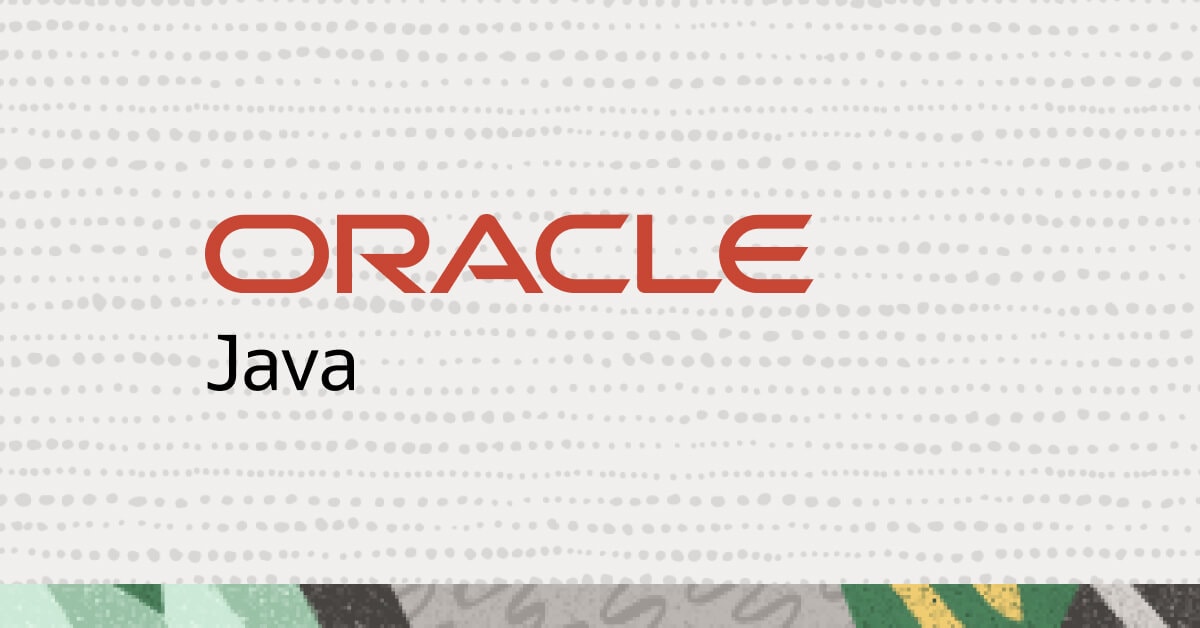
英語のサイトだと思います。以下の画像は日本語翻訳したものです。
英語の場合、少し下にスクロールすると「windows」という箇所があるので、そちらに移動します。
2023年12月5日時点では、JDK21になっています。画像は、バージョンが少し古いですが手順は同じです。一番左が最新になっています。最新のものをダウンロードし、以下の手順を進めてください。

「jdk-21_windows-x64_bin.exe」がダウンロードされます。
ダウンロードが完了したら、ファイルを実行しインストールします。
JDKをインストールする方法
「jdk-21_windows-x64_bin.exe」を実行します。

次を選択してください。
↓

次を選択してください。
↓

閉じるを選択してください。
続いて環境変数の設定を行います。
Java開発環境構築|環境変数PATHの設定方法
環境変数を設定します
Windowsキーを押してください。

検索欄に、「env」と入力します。
表示された「環境変数を編集」を選択します。
↓

ユーザー環境変数ではなく、システム環境変数を設定します。
この時、新規・編集・削除のボタンがグレーアウトしており、選択できない場合、次の手順を踏みます。
↓
スタートボタンを押し、ターミナルを管理者として開きます。

ターミナル(管理者)を選択してください。
↓

ターミナルを開いたら次のように入力し「Enter」を押してください。
「Start C:\Windows\system32\rundll32.exe sysdm.cpl, EditEnvironmentVariables」と入力し、Enterを押す。上記の文章をコピペすると速いです。
↓

環境変数の設定画面が開かれ、先ほどグレーアウトしていた箇所が選択できるようになります。
「Path」を選択し、「編集」を選択します。
↓

JDKをインストールしたフォルダを開き、「bin」というフォルダに移動し、上記の画像の赤枠部分を右クリックします。そしてアドレスをテキストとしてコピーします。
↓
環境変数の設定画面を開いてください。

「新規」を選択します。
選択すると、アドレスを入力できるようになり、そこに先ほどコピーしたアドレスを貼り付けます。
「C:\Program Files\Java\jdk-21\bin」
最後に「OK」を選択します。
Java開発環境構築|環境変数JAVA_HOMEの設定方法
続いて、「JAVA_HOME」の設定を行います。

環境変数の設定画面で「新規」を選択します。
↓

変数名に「JAVA_HOME」と入力します。
変数値に先ほど貼り付けたアドレスの最後の4文字「\bin」を削除した、アドレスを貼り付けます。
「C:\Program Files\Java\jdk-20」
最後に「OK」を選択します。
これで環境変数の設定は完了です。
Visual Studio Code(VSCODE)のダウンロード方法
VSCODEを既にインストールしている人は、インストールとダウンロードは飛ばしてください。
「Visual Studio Code」をダウンロードします。
こちらからできます。

Windowsと書かれているところから入手できます。

Visual Studio Code(VSCODE)のインストール方法
ダウンロードしたファイルを実行してください。

同意するを選択し、次へを選択します。
↓

次へを選択します。
↓

次へを選択します。
↓

以下の3項目にチェックを入れます。
- デスクトップ上にアイコンを作成する
- エクスプローラーのファイルコンテキストメニューに[Codeで開く]アクションを追加する
- PATHへの追加(再起動時に使用可能)
チェックを入れたら次へを選択します。
↓

インストールを選択します。
↓

完了を選択し、インストールは完了です。
VSCODE拡張機能の設定方法
「Visual Studio Code」を起動してください。
VSCODEを使いやすくするために、拡張機能の設定を行います。
VSCODE拡張機能インストール「Japanese Language Pack for Visual Studio Code」日本語の設定
VSCODEを日本語表示にする設定を行います。

VSCODEを開いたら、赤枠で囲っているブロックのようなマークを選択してください。
↓

検索欄に「Japanese」と入力してください。
「Japanese Language Pack for Visual Studio Code」をインストールします。
↓

インストールすると画面の右下に「Change Language and Restart」とポップアップウィンドウが表示されます。
これを選択します。
再起動され、英語表記が日本語表記に変わります。
VSCODE拡張機能インストール「Code Runner」
プログラムをショートコードで簡単に実行したり、ソースコードを範囲指定して実行できるようになります。

再度、拡張機能をインストールします。
検索欄に「Code Runner」と入力してください。
「Code Runner」をインストールします。
VSCODE拡張機能インストール「Extension pack for Java」
「Extension pack for Java」とはJava開発において便利な機能やツールがまとめられたパッケージのようなものです。
「拡張機能」を選択します。

検索欄に「java」と入力してください。
「Extension pack for Java」をインストールします。
↓

インストールすると、インストールと表示されていた箇所が歯車マークに変わります。
これを選択します。
↓

拡張機能の設定という項目が表示されます。
選択します。この状態で次の「Run In Terminal」の設定に移ります。
VSCODE拡張機能の設定「Run In Terminal」
プログラムの実行結果やエラーをターミナルに出力できるようにします。

検索欄に「run in terminal」と入力します。
「Run Code Configulration」を選択します。
「Run In Terminal」のチェックボックスにチェックを入れます。
VSCODEでのJava開発環境構築を完了する

「エクスプローラー」を選択します。
「Create Java Project」を選択します。
「Select the project type」の下に表示される「No build tools」を選択します。
↓

デスクトップを選択し、「Select the project location」を選択します。
↓

「Input a Java project name」にプロジェクト名を入力します。
今回は「sample」としました。
入力後「Enter」を押します。
↓
実際に動作確認を行います。

「App.java」を選択してください。
画面右上にある、「Run Code」ボタンを選択します。
「Hello World!」と表示されれば問題ありません。
開発環境の構築を無事に行うことが出来ました。
おめでとうございます。プログラミングの第一歩を踏み出しました!
※プログラムを変更した際は実行前に必ず保存しましょう
↓
いちいち保存を手動で行うのは面倒くさいと思う方は以下の手順で自動保存設定を行いましょう。

上の画像では横三本線を最初に選択していますが、ファイル(F)と表示されている場合はファイル(F)を選択してください。ユーザー設定、設定の順に選択します。
↓

設定画面を開いたら、検索欄に「Auto Save」と入力します。
項目を「afterDelay」に変更し完了です。


